1. Как установить новый шрифт в Adobe Photoshop (Фотошоп)?
В этом уроке мы рассмотрим с вами, как установить новый шрифт в программу Фотошоп.
Например, вы уже скачали файл с новыми шрифтами на компьютер. Теперь вам необходимо выполнить те действия, которые указаны на скриншоте, ниже.
Далее, после того как вы откроете папку "Шрифты", то увидите списки тех шрифтов, которые уже установлены в системе. Вам необходимо будет просто перенести свой новый шрифт в эту же самую папку.
Либо вы можете воспользоваться меню: Файл - Установить шрифт 
Ну вот и всё! Ваш новый шрифт теперь появится как в Word, если он поддерживается кириллицей, так и в программе Adobe Photoshop!
2. Инструкция по установке кистей в Фотошоп
Распакуйте содержимое скаченного архива в папку с кистями Фотошопа
Запустите Adobe Photoshop.
Выберите инструмент
Brush (Кисть)
и в параметрах кисти найдите строку
Load Brushes (Загрузить Кисти),
и новые кисти добавятся в конце списка Ваших кистей, останется только выбрать нужные. 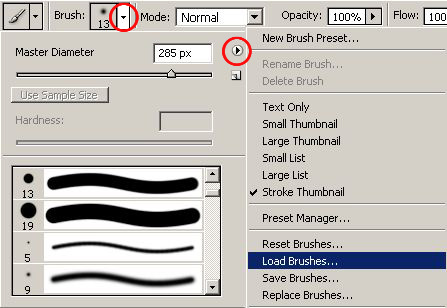
Чтобы загрузить только новые кисти и на время убрать все остальные, вместо Load Brushes выберите
Replace Brushes (Заменить кисти).
Чтобы вернуть кисти по умолчанию, нажмите в указанном списке
Reset Brushes (Очистить кисти).
Рекомендую активировать кнопку
Use Sample Size (Использовать размер образца),
чтобы кисти были в натуральную величину.
3. Как загрузить стиль в Фотошоп
Откройте скаченный zip-архив и распакуйте стиль в папку со стилями Adobe Photoshop с помощью кнопки Extract.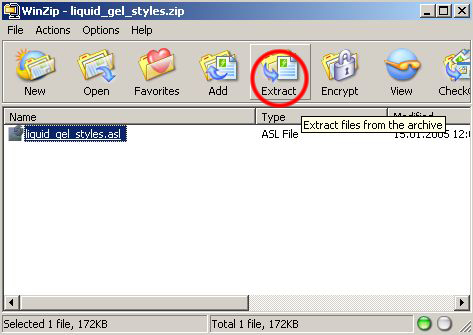
Запустите Adobe Photoshop. Откройте окно стилей. Если оно закрыто, нажмите
Window-Styles (Окна-Стили)
Затем кликните на указанной иконке, чтобы открыть список опций.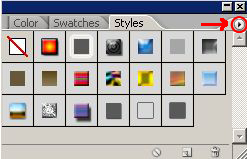
В открывшемся списке находим "загрузить новый стиль" и ищём ваш файл. После этого он появляется в фотошопе.
Таким же способом закружаются экшены и прочие(естественно каждый в своём окне)!!!
4. Грузим плагины/фильтры
Плагины (Plugins)
Это такие хитрые программы от сторонних разработчиков, которые иногда сильно облегчают жизнь. Их сотни. На этом сайте вы найдете только проверенные временем и реально полезные плагины.
Слово "плагин" у разных людей вызывает противоречивые чувства. Например, некоторые профессионалы, имеющий большой стаж работы в Photoshop, при одном его упоминании недовольно морщат нос и что-то бормочут о средствах автоматизации и о том, что стандартных средств вполне достаточно для реализации любых творческих идей. С этим трудно не согласиться, но плагины все же нужны. Нужны тем, у кого нет времени запоминать сложные комбинации применения фильтров и разбираться с премудростями работы профессиональных инструментов для цветокоррекции. А ведь таких пользователей с каждым днем становится все больше и больше, ведь практически каждый, кто приобретает цифровую камеру, сделав первые снимки, устанавливает Photoshop.
Плагины хороши тем, что от пользователя требуется минимальное количество действий, и результаты работы практически всегда предсказуемы, а потому вероятность запутаться в настройках и сделать что-то не так сводится к нулю.
При инсталляции всегда прописывайте папку для их установки:
***\Adobe\Adobe PhotoshopCS2\Plug-Ins
и тогда после перезагрузки фотошопа они появятся у Вас в меню "Фильтр"